시계열 데이터베이스 InfluxDB에 대한 설명과 설치는 아래 포스팅을 참고해주세요.
[TSDB/InfluxDB] 시계열 데이터베이스 InfluxDB 설치하기
시계열 데이터베이스(TSDB, Time Series Database) Time-Stamped Data라고도 불리는 Time Seriese Data(시계열 데이터)는 시간에 따라 저장된 데이터를 의미합니다. 시계열 데이터들은 동일한 소스로부터 시간이
moonsiri.tistory.com
우선 influxDB의 UI에 접근합니다. (http://localhost:8086/)
메인 화면에 Java가 없다면 [MORE →] 버튼을 클릭합니다.

java를 검색한 후 클릭합니다.

그러면 JAVA를 사용할 경우 추가해야 할 Dependency라던가 Client 설정, 데이터 저장 등의 기본적인 가이드 코드를 제공하는 것을 확인할 수 있습니다.

Add Dependency
<dependency>
<groupId>com.influxdb</groupId>
<artifactId>influxdb-client-java</artifactId>
<version>6.3.0</version>
</dependency>
Initialize the Client
package example;
import java.time.Instant;
import java.util.List;
import com.influxdb.annotations.Column;
import com.influxdb.annotations.Measurement;
import com.influxdb.client.InfluxDBClient;
import com.influxdb.client.InfluxDBClientFactory;
import com.influxdb.client.WriteApi;
import com.influxdb.client.domain.WritePrecision;
import com.influxdb.client.write.Point;
import com.influxdb.query.FluxTable;
public class InfluxDB2Example {
public static void main(final String[] args) {
// You can generate an API token from the "API Tokens Tab" in the UI
String token = System.getenv("INFLUX_TOKEN");
String bucket = "launcher";
String org = "admin";
InfluxDBClient client = InfluxDBClientFactory.create("http://localhost:18086", token.toCharArray());
}
}
Write Data
Option 1: Use InfluxDB Line Protocol to write data
String data = "mem,host=host1 used_percent=23.43234543";
WriteApiBlocking writeApi = client.getWriteApiBlocking();
writeApi.writeRecord(bucket, org, WritePrecision.NS, data);Option 2: Use a Data Point to write data
Point point = Point
.measurement("mem")
.addTag("host", "host1")
.addField("used_percent", 23.43234543)
.time(Instant.now(), WritePrecision.NS);
WriteApiBlocking writeApi = client.getWriteApiBlocking();
writeApi.writePoint(bucket, org, point);Option 3: Use POJO and corresponding class to write data
Mem mem = new Mem();
mem.host = "host1";
mem.used_percent = 23.43234543;
mem.time = Instant.now();
WriteApiBlocking writeApi = client.getWriteApiBlocking();
writeApi.writeRecord(bucket, org, WritePrecision.NS, mem);
@Measurement(name = "mem")
public static class Mem {
@Column(tag = true)
String host;
@Column
Double used_percent;
@Column(timestamp = true)
Instant time;
}
Execute a Flux query
String query = "from(bucket: \"launcher\") |> range(start: -1h)";
List<FluxTable> tables = client.getQueryApi().query(query, org);
for (FluxTable table : tables) {
for (FluxRecord record : table.getRecords()) {
System.out.println(record);
}
}
Dispose the Client
client.close();
가이드대로 먼저 Maven Dependency를 추가합니다.
<dependency>
<groupId>com.influxdb</groupId>
<artifactId>influxdb-client-java</artifactId>
<version>3.3.0</version>
</dependency>
influxDB Client 구성을 위한 속성을 application.yml에 추가합니다.
spring:
influx:
url: http://localhost:8086
user: {Username}
password: {Password}
token: {API Token}
org: {Organization Name}
bucket: {Bucket Name}user, password, org, bucket은 influxDB의 UI에 처음 접근했을 때 입력했던 정보를 넣으면 되고,
token 발급은 influxdata 문서를 참고하면 되는데, 버전에 따라 조금 다르지만 대개 Load Data > API TOKENS에서 발급받을 수 있습니다.
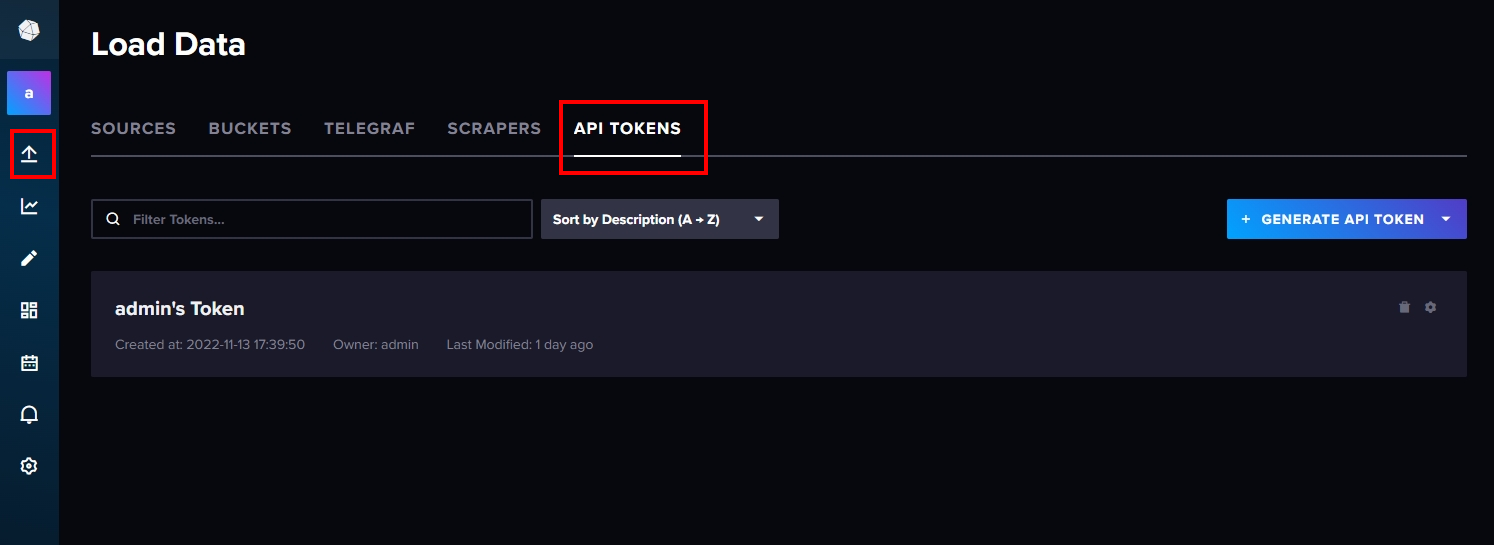

발급받은 토큰까지 설정 완료했다면, InfluxDBConfiguration.java를 생성하여 influxDBClient를 구성합니다.
import com.influxdb.client.InfluxDBClient;
import com.influxdb.client.InfluxDBClientFactory;
import org.springframework.beans.factory.annotation.Value;
import org.springframework.context.annotation.Bean;
import org.springframework.context.annotation.Configuration;
@Configuration
public class InfluxDBConfiguration {
@Value("${spring.influx.url}")
private String url;
@Value("${spring.influx.token}")
private char[] token;
@Value("${spring.influx.org}")
private String org;
@Value("${spring.influx.bucket}")
private String bucket;
@Bean
public InfluxDBClient influxDBClient() {
return InfluxDBClientFactory.create(url, token, org, bucket);
}
}
influxDBClient로 데이터를 INSERT 할 수 있습니다.
@Resource
private InfluxDBClient influxDBClient;
public void addTSData() {
Point row = Point.measurement("launcher_client_connection")
.addTag("privateIp", vo.getPrivateIp())
.addTag("port", vo.getPort())
.addField("clientCnt", vo.getClientCnt());
influxDBClient.getWriteApiBlocking().writePoint(row);
}
InfluxDB UI에 접속하여 INSERT 한 데이터로 그래프를 그려보겠습니다.
influxDB v2부터 influxql이 없어지면서 flux query를 새로 학습해야 하는 번거로움이 있는데, Data Explorer 하단에는 UI로 손쉽게 데이터를 설정할 수 있습니다.

[SCRIPT EDITOR] 버튼을 누르면 아래와 같이 스크립트로 작성 가능합니다.
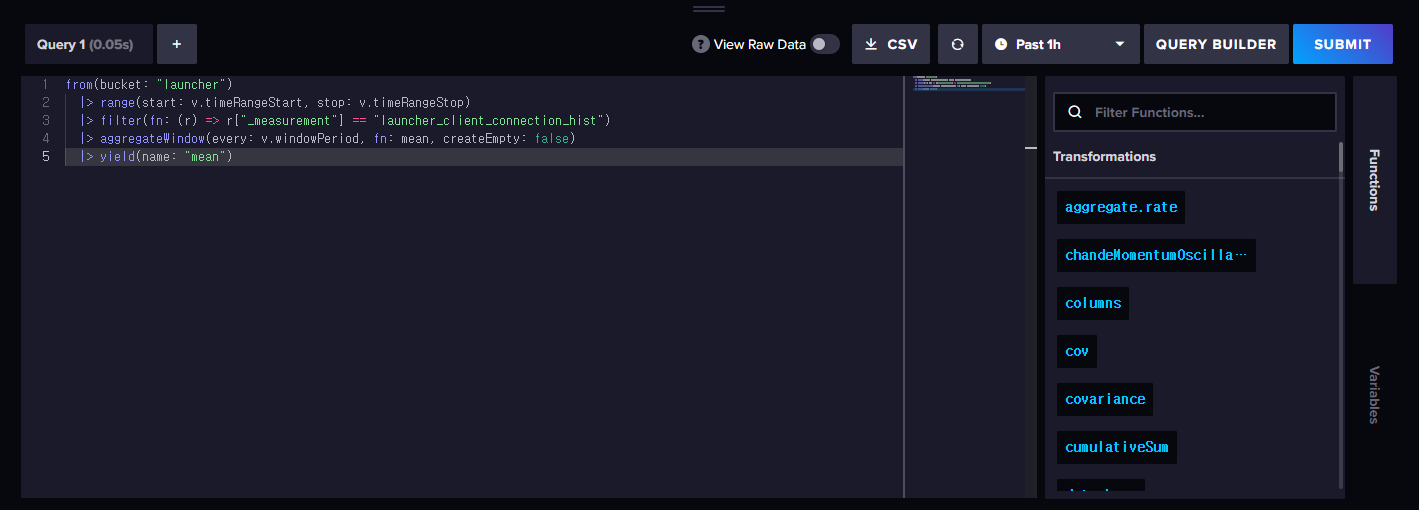
from(bucket: "launcher")
|> range(start: v.timeRangeStart, stop: v.timeRangeStop)
|> filter(fn: (r) => r["_measurement"] == "launcher_client_connection")
|> filter(fn: (r) => r["_field"] == "clientCnt")
|> aggregateWindow(every: v.windowPeriod, fn: mean, createEmpty: false)
|> yield(name: "launcher_client")from(bucket: "launcher")
|> range(start: v.timeRangeStart, stop: v.timeRangeStop)
|> filter(fn: (r) => r["_measurement"] == "launcher_client_connection")
|> group(columns: ["_measurement"], mode:"by")
|> aggregateWindow(every: v.windowPeriod, fn: sum, createEmpty: false)
|> yield(name: "total")특정 기간 조회
import "experimental"
from(bucket: "launcher")
|> range(start: experimental.subDuration(from: now(), d: 1w), stop: now())
|> filter(fn: (r) => r["_measurement"] == "launcher_client_connection")
|> aggregateWindow(every: 10m, fn: mean, createEmpty: false)
|> yield(name: "launcher_client")import "experimental"
from(bucket: "launcher")
|> range(start: experimental.subDuration(from: now(), d: 1w), stop: now())
|> filter(fn: (r) => r["_measurement"] == "launcher_client_connection")
|> group(columns: ["_measurement"], mode:"by")
|> aggregateWindow(every: 10m, fn: sum, createEmpty: false)
|> map(fn: (r) => ({r with _value: r._value / 60 }))
|> yield(name: "total")
[SUBMIT] 버튼을 누르면 차트가 그려지고, Dashboard에 저장하여 손쉽게 실시간 데이터를 확인할 수 있습니다.

이전에 번거롭게 UI를 그렸던 포스팅과 비교하면 비교적 간편하게 여러 차트 UI로 데이터를 확인할 수 있습니다.
Data Explorer
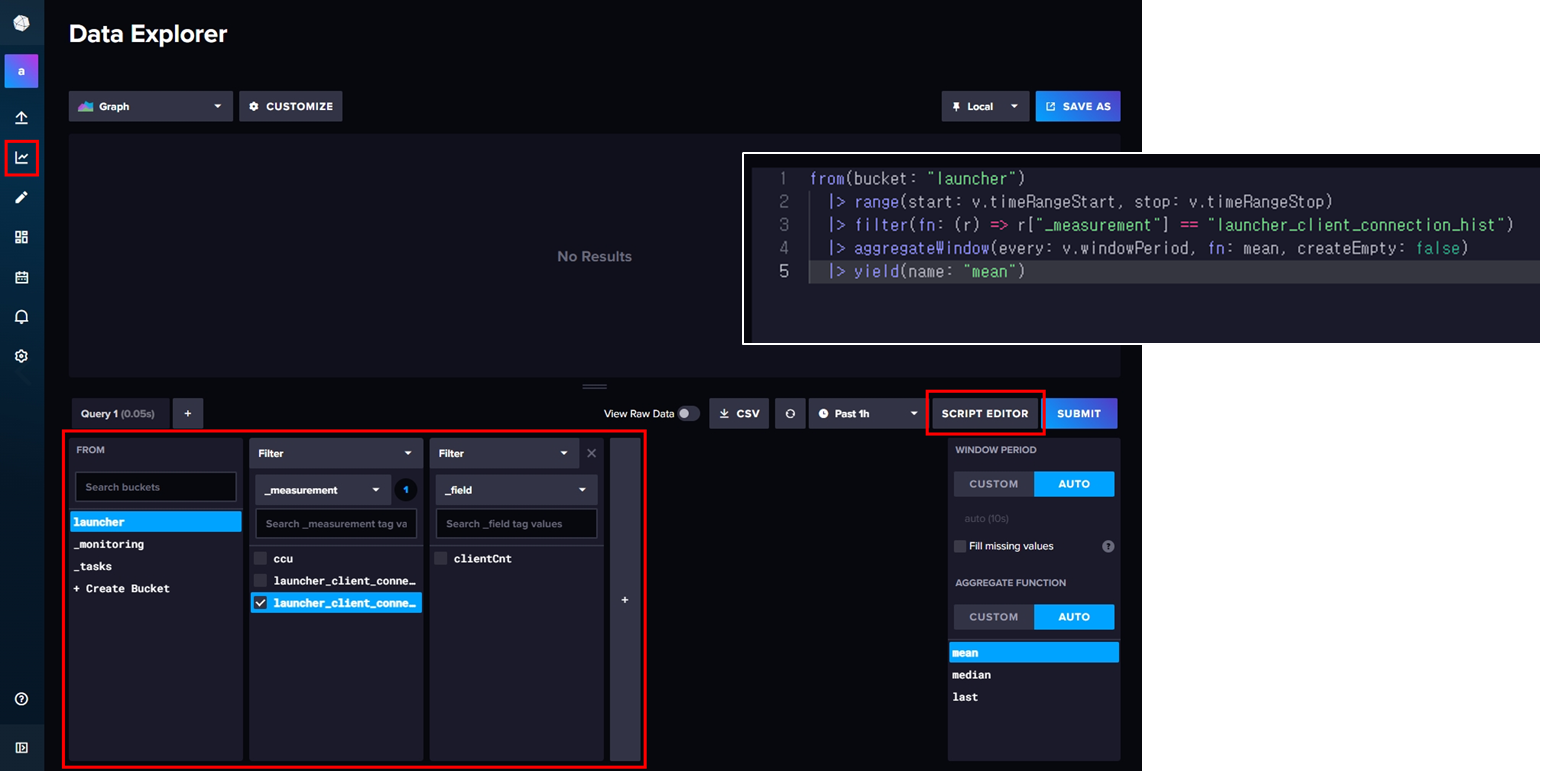


Dashboard

Notebook

'spring' 카테고리의 다른 글
| [Spring] webSocket (0) | 2023.04.05 |
|---|---|
| [Spring] @Transactional 과 UnexpectedRollbackException (0) | 2023.02.01 |
| [Spring5] 쿠키와 파라미터로 Locale 처리(CustomCookieLocaleResolver, LocaleChangeInterceptor) (0) | 2022.09.08 |
| [Spring] RequestContextHolder로 HttpServletRequest 가져오기 (0) | 2022.07.21 |
| [Spring/Jenkins] 젠킨스 Rest API로 젠킨스 Job 실행 (0) | 2022.07.04 |
댓글